zxb45
 CBT logger
CBT logger
CBT logger is an application the help with Cognitive Behavioral Therapy, allowing the user to log events in a structured manor, capturing their thoughts, physical reactions, behavior and feelings. The app allows the user to enter new events, search filter and star events for later review. Summary statistics about the events that have been logged can be shown. The data can be exported and shared from within the application.
Main Screen:
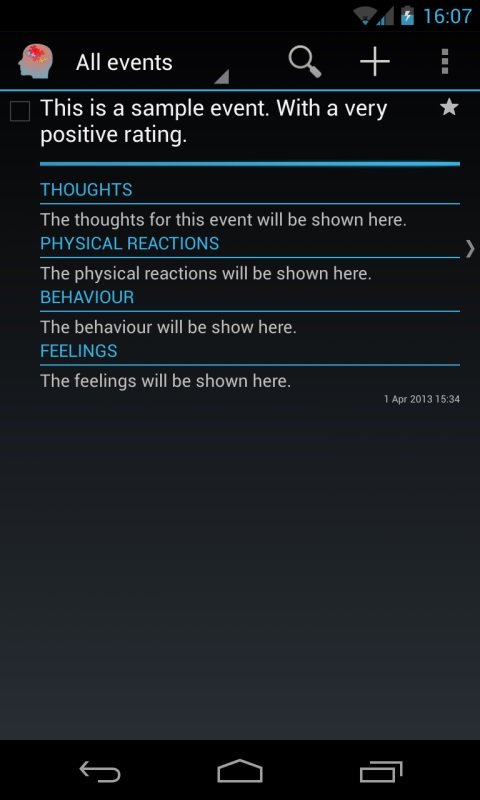
The main screen of the application shows all the events that have been logged by the user. The situation description is at the top, with all the details listed below.
At the top of the screen there is a drop down to filter the events. This allows you to see, all events, events within the last seven days, the last 30 days or any events that you have stared.
Also at the top of the screen is a search bottom touching this will allow you to search for any text within you're locked events.
The plus bottom is used to add a new event.
Within the menu are share, stats, and settings items. The share item allows you to share the filtered list of events has text. The start menu item opens the stats screen. The settings item opens settings screen.
Items within the main screen can be:
-
Selected:
This will open up the event details screen.
-
Stared:
Selecting a star icon on the top right of an item will topple the stared state for this item.
-
Multi Selected:
Items can be selected by touching on the left hand selection box. When items are selected in this way the action bar at the top of the screen will change to allow the user to delete star or share the selected items.
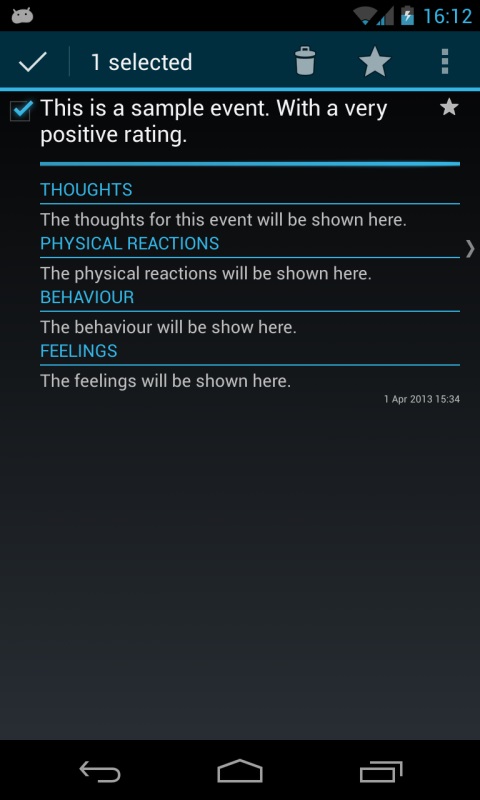
-
Long touched:
If an event in the list is touched and held you will be presented with a menu of options that can be performed on this question: delete, star, edit, share.
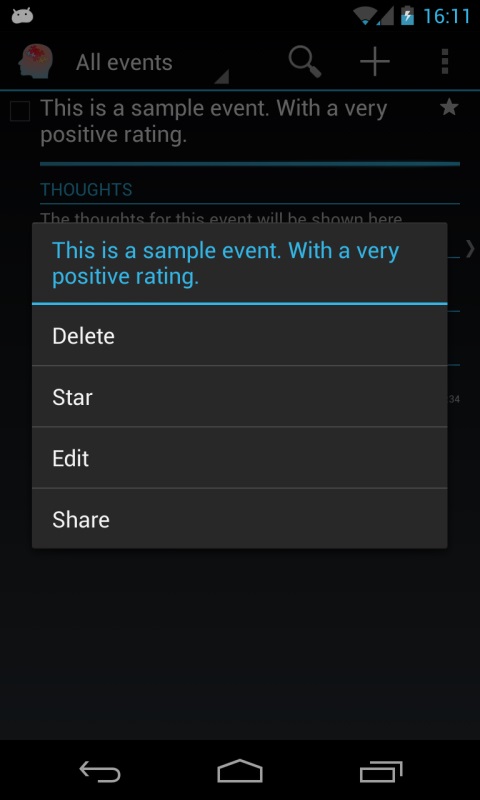
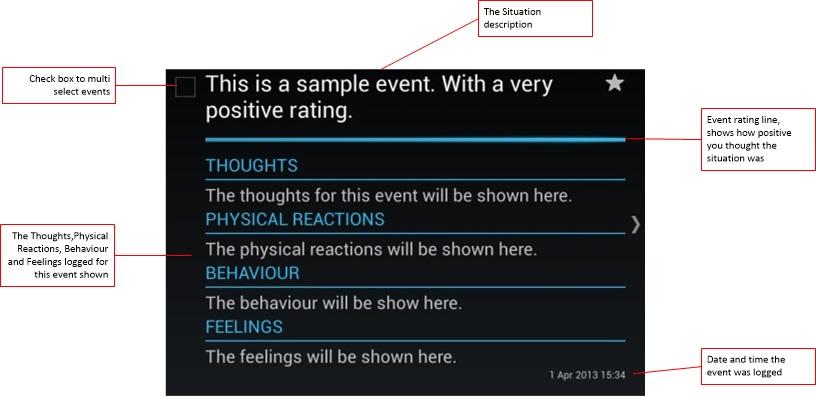
Event details view:
The event details view is opened by selecting an event. This view shows the content of the event in a structured manner. You can navigate to other events by swiping the screen left and right.
The events shown in this screen can also be filtered using the drop down at the top of the screen, in the same way as the main screen.
Clicking the pencil icon will allow you to edit the currently shown event. The menu has options to create a new event, delete the current event, share the current event and load the stats and settings screens.
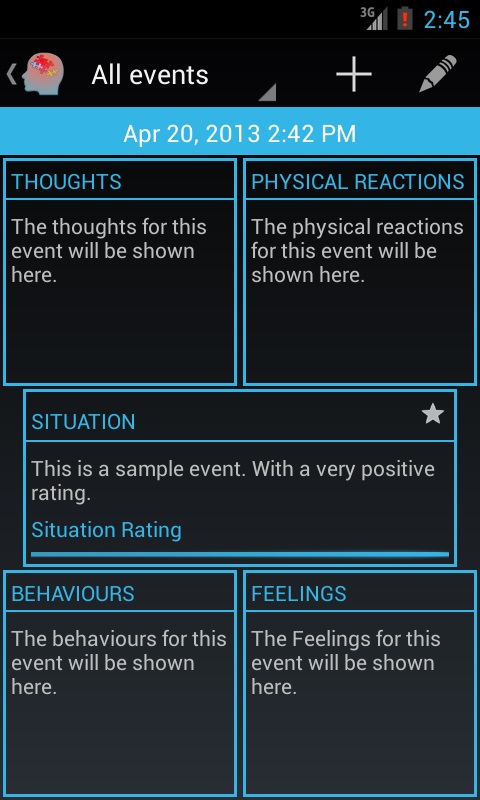
Adding a new event:
Adding a new event can be done in several ways: +,Icon On the mainstream. the new item in of the event details screen menu, or using the widget. All of these will present you with the add new event dialog. This dialog allows you to add the event description and add a situation rating. Pressing OK on this dialog will present you with the new event screen.
The new event screen allows you to detail your thoughts physical reactions behavior and feelings for the event you are logging. These items are all locked as text. You can also change the rating of the item by altering the state of the progress bar in the situation box. The situation box also has a star that can toggled. Their feelings box has an auto complete text entry, for example if you start typing “Sa” you'll be presented with a containing "Sad" and "Satisfied". If you aren't a feeling that is currently not in the list it will be added for future use.
When you have entered the details for the new event clicking the trick button will save the event and return you to the previous criminal open.
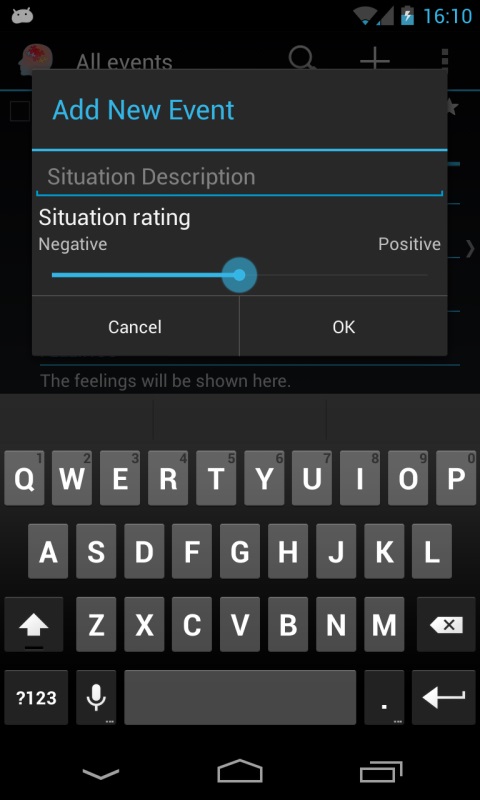
Editing event:
This is done in the same screen as the new event screen.
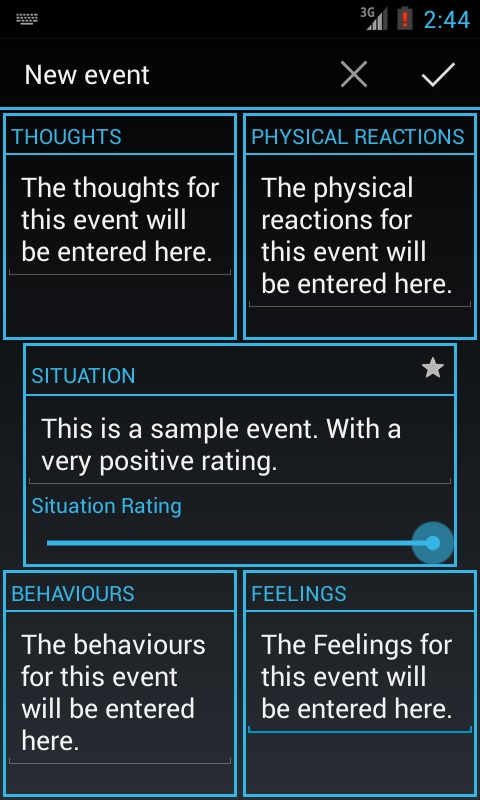
And new event widget:
This widget button can be placed on the home screen. When pressed it'll take you directly to the actual event dialog.
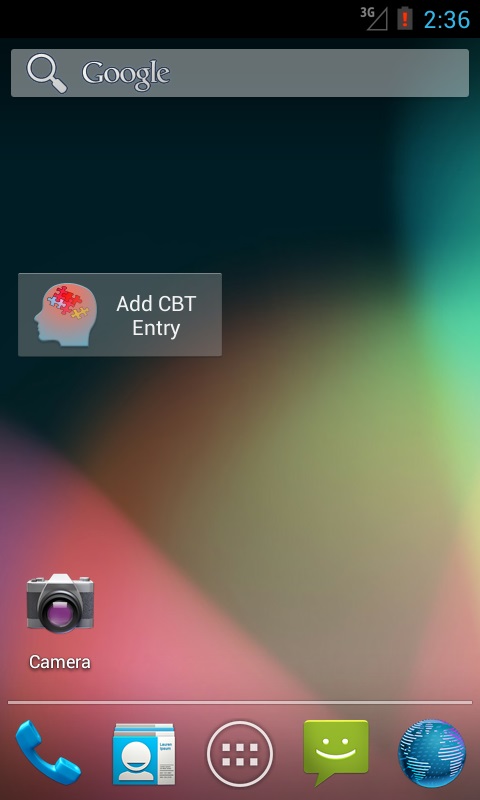
Statistics:
The stats screen it is split into three tabs:
General Stats:
This tab gives you an overview of the statistics for the events locked.
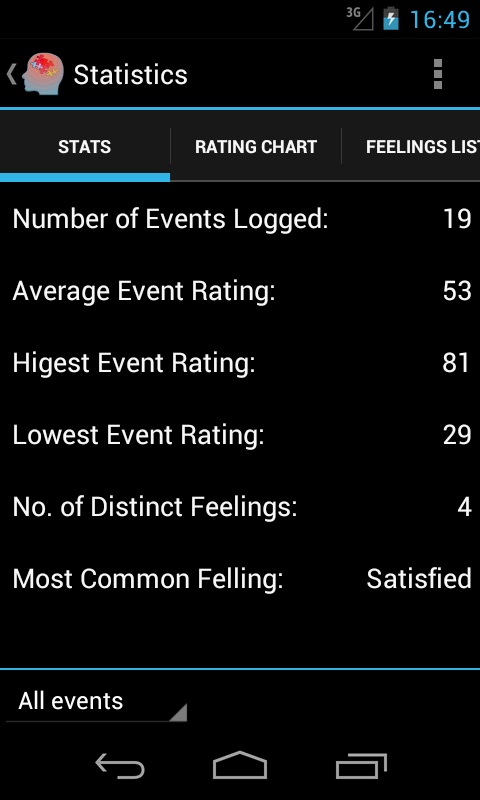
Score chart:
This shows you your situation ratings overtime. This graph can be zoomed. By clicking on one of the points in the graph you'll be taken to the event details screen for this event.
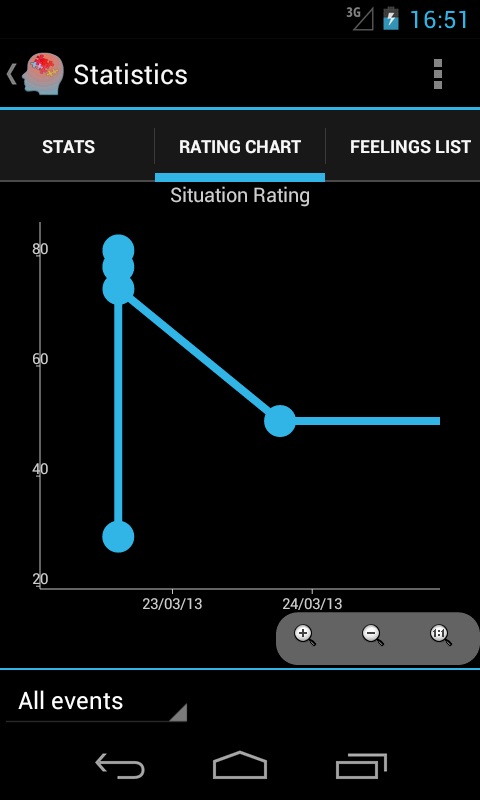
Feelings list
This shows all the feelings for the current filter and the number of occurrences of each of these feelings. Selecting one of these feelings will open the main screen and filter it down to event that contain the selected feeling.
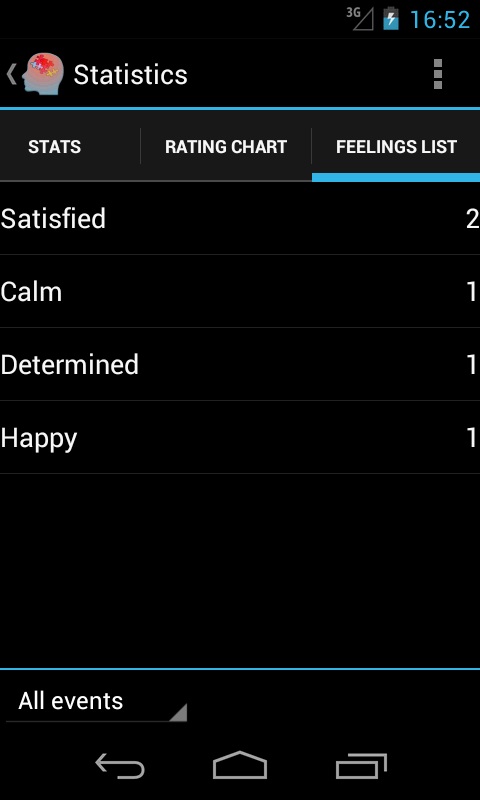
Settings:
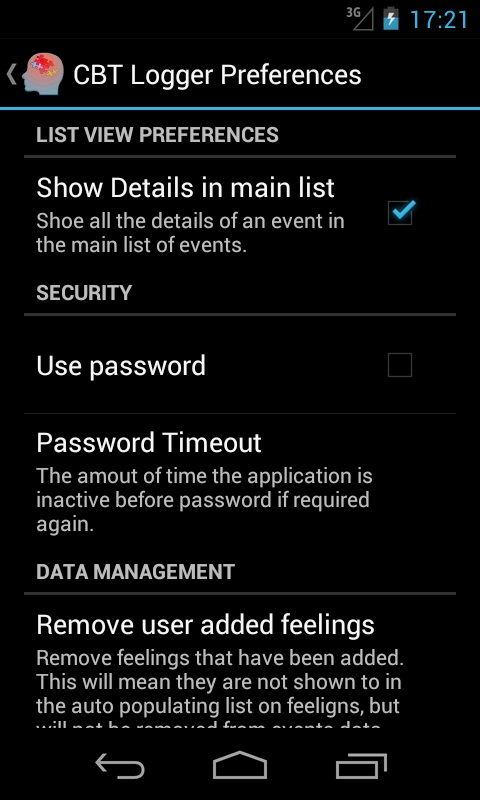
List view preferences:
On selecting the show details remain list will result in only the situation description been shown in the main list rather than all the details for the event.
Use password:
Selecting news password will prompt you to enter and confirm a password and a password hint. This password will now be used to gain access to this app.
Note: A long touch on the password entry field when opening the app will reveal the password hint that you have entered
Password timeout:
The password timeout is used to configure the amount of time the application needs to be left unused before the password lock is activated.
Remove user added feelings:
This item allows you to delete all user added feelings from the database. This will result in only the default set been presented to the user when adding feelings.
Remove old events:
This option allows you to delete or events older than a certain age. You'll be presented as a dialog which allows you purge events from the database older than her a number of days.
Export all events to file:
This item allows you to export all your events to a file. This file could be used for backup of events. These are exported files can be opened in another instance of CBT logger.
Permissions:
The only permission that CBT Logger needs is to WRITE_EXTERNAL_STORAGE this is to enable the application to export all the CBT data that you have logged
FAQs:
Q: Will there be a free version?
There are no plans at this time to produce a advertising supported version of this application. However if there is demand this may change email a request
